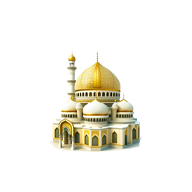من البرامج الصغيرة جدا والمهمة والتي لايعرفها الكثيرون فقط يعرفها الصغار لكي
يلعبوا فقط بالالوان ويتسلون. ولكن يجهل الكثيرون أهمية هذا البرنامج الملحق ضمن
أي وندوز أهميته وسرعته وخصوصا إذا كنت من لاتهتم بكثرة البرامج لديك أو لاتحب
التعقيد لصعوبة تعلم البرامج وكثرتها وتحب التبسيط والتسهيل.
اذا كنتم ممن يعرفون هذه المهارات فإعطوا الفرصة للأخرين لمعرفتها فبحر
المعرفة ليس له حدود انت تعرف معلومة والاخر لايعرفها.
اسم البرنامج
اسم البرنامج
PAINT
أين يوجد برنامج الرسام
من قائمة
Start
Programes
Accessories
واذا لم تجده لديك يمكنك تحميله من هنا.
Start
Programes
Accessories
واذا لم تجده لديك يمكنك تحميله من هنا.
ولكن ما هي المهارات المخفية في برنامج الرسام
1- إضافة صورة لبرنامج وقطع جزء منها
وإستخدامها في صورة أخري.
file - open نختار الصورة ثم من لوحة الأدوات هناك أداتين الاولي
وهي اداة القطع المتساوي Selectوالاخري
Free Form Select أداة القطع الغير متساوي.
Free Form Select أداة القطع الغير متساوي.
2- الكتابة على الصورة
عند الضغط على حرف A من لوحة أدوات الرسم يظهر خياران اسفلهما.
وهما نوعان من الكتابة كتابة مع اضافة تعليق ابيض ( الصندوق الاخضر والاحمر الاول)
يظهره البرنامج اما الثاني الكتابة على طول مباشرة فقط ( الصندوق الاخضر والاحمرالثاني) .
اذن علينا تحديد أحد الخياران من الكتابة ثم نضغط على
أداة الكتابة A ثم نضغط بالزر الأيسر ونحدد حجم مساحة الكلام المراد كتابته.
بعد الكتابة أقف عليه سوف تظهر شريط تول بارتعديل الكتابة
اذا لم يظهر من قائمة view ثم text toolbar
يظهره البرنامج اما الثاني الكتابة على طول مباشرة فقط ( الصندوق الاخضر والاحمرالثاني) .
اذن علينا تحديد أحد الخياران من الكتابة ثم نضغط على
أداة الكتابة A ثم نضغط بالزر الأيسر ونحدد حجم مساحة الكلام المراد كتابته.
بعد الكتابة أقف عليه سوف تظهر شريط تول بارتعديل الكتابة
اذا لم يظهر من قائمة view ثم text toolbar
وهناك 6 خيارات للتعديل على الكتابة .
وقبلها لاتنسي تحديد اللون من لوحة الالوان الاسفل.
لتحريك الكتابة بعد ذلك من مكانها لمكان أخر عليك الضغط على
أدة select ثم الضغط على الزر الايسر للماوس ثم
التأشير حول الكتابة لعمل تحديد حول النص ثم بعد
ذلك يتحول المؤشر لعلامة + ثم إضغط وإسحب.
وقبلها لاتنسي تحديد اللون من لوحة الالوان الاسفل.
لتحريك الكتابة بعد ذلك من مكانها لمكان أخر عليك الضغط على
أدة select ثم الضغط على الزر الايسر للماوس ثم
التأشير حول الكتابة لعمل تحديد حول النص ثم بعد
ذلك يتحول المؤشر لعلامة + ثم إضغط وإسحب.
3- عمل أسهم للشروحات على الصورة متنوعة.
أما بالخطوط مستقيمة أو ملتوية
إضافة خط غير متساوي ليصل لمكان معين أو اضافة خط متساوي
عامودي يصل للمكان المراد مباشرة مثل المكان بين صورة وتعليق.
إضافة خط غير متساوي ليصل لمكان معين أو اضافة خط متساوي
عامودي يصل للمكان المراد مباشرة مثل المكان بين صورة وتعليق.
4- اضافة اشكال للتعليق على الصورة
وهم 4 أدوات في لوحة الادوات ولهم 3 خيارات
أسفلهم يجب تحديد أحدهما الأولي لعمل إطار
للكتابة فقط الثانية إضافة إطار وتعليق
والثالثة اضافة تعليق بدون إطار.
أسفلهم يجب تحديد أحدهما الأولي لعمل إطار
للكتابة فقط الثانية إضافة إطار وتعليق
والثالثة اضافة تعليق بدون إطار.
5- تصوير اي شيء يظهر علي سطح المكتب
وذلك بالضغط على زر print screen ثم التوجة لبرنامج الرسم ومن edit نختار paste .
اما اذا كان لديك عدة نوافذ مفتوحة وتريد تصوير نافذة مفتوحة
اما اذا كان لديك عدة نوافذ مفتوحة وتريد تصوير نافذة مفتوحة
معينة فعليك قبل الضغط على زر print screen الضغط اولا على زر alt .
6 – الربط بين برامج الاوفيس أو النوت باد والرسام
عن طريق أن تحدد مجموعة سطور بعد تنسيقهم بالالوان
وخلافه وتريد ان تحولهم الي صورة عليك التأشير عليهم
ثم copy واذهب الي edit ثم paste ثم احفظهم كصورة.
7- عمل صورة متحركة بدون اي برامج
وتستخدم في الشروحات وذلك بادخالها على برنامج الراسم
وعمل عليها اي تعديلات سواء الكتابة عليها أوقطع جزء منها
أو تصغيرها ثم حفظها ومن ثم يمكنك التعديل مرة اخري عليها
ثم الحفظ مرة اخري وهكذا الي أن تتكون عدة صور لديك في
الاخير لو ادخلتها في برنامج الموفي ميكر يمكنك عمل فيديو
وبحجم صغير جدا.
أو بأصغر برنامج في العالم برنامج
Unfreez يمكنك ادخالهم فيه
وعمل صورة متحركة بهذه الصور .
وهذا شرح له مبسط
عليك بتجميع الصور وكل صورة يجب حفظها بالامتداد gif ثم
اسحب بالماوسكل الصورعلى البرنامج وهناك خياران الاول
Loop Animation معناها ان الصور سوف تتحرك الي الابد
اما الخيار الثاني Frame Delay يحدد الفترة الزمنيّة بين كل
صورة وأخرى .وفي الاخير اضغط على زر Make
Animation GIF لحفظ مجموعةالصور الخاصة لك في صورة
متحركة واحدة. ويشترط ان تكونالصور احجامها حجم واحد حتي
يطلع العمل الاخير بصورة جميلة متناسقة.
8- قلب الصورة على شكل عمودي او افقي أو أي زاوية تحددها.
عن طريق image ثم Flip/rotate
9 - للتحكم في زيادة حجم الصورة .
عن طريق image ثم stretch /skew
ثم كتابة نسبة المئوية اما للعرض Horizontal
او الارتفاع Vertical للصورة أي
تصغير أو تكبير أي صورة للنصف أو الضعف.
ثم كتابة نسبة المئوية اما للعرض Horizontal
او الارتفاع Vertical للصورة أي
تصغير أو تكبير أي صورة للنصف أو الضعف.
10- تمديد الصورة.
عن طريق image ثم stretch /skew
وكتابة النسبة للمئوية لدرجة التمديد
اما للعرض Horizontal او الارتفاع Vertical للصورة.
وكتابة النسبة للمئوية لدرجة التمديد
اما للعرض Horizontal او الارتفاع Vertical للصورة.